Office365
27.04.2020
Udostępniamy wykładowcom i studentom darmowy pakiet edukacyjny Microsoft Office 365
Czym jest Office 365?
Aplikacje pakietu Office jak Word czy Excel są znane większości użytkowników komputerów od dawna. Office 365 jest następcą klasycznego pakietu biurowego, od którego odróżnia się nastawieniem na obsługę danych w chmurze, większą integracją z usługami Microsoftu oraz zupełnie nowym sposób podejścia do współpracy w zespole.
Pakiet biurowy Office 365 może zostać uruchomiony na praktycznie każdym urządzeniu z połączeniem internetowym. Niezależnie, czy korzystasz z pakietu zainstalowanego na komputerze w biurze, przeglądarki na laptopie czy aplikacji mobilnej na telefonie. Dzięki Office 365 masz dostęp do tych samych dokumentów oraz wiadomości w każdym miejscu i czasie.
Jednym z elementów pakietu jest aplikacja MS Teams Jest to aplikacja - zaawansowane narzędzie, które łączy typowe zadania z możliwością prowadzenia wideokonferencji i połączeń głosowych, ustalania spotkań dla zespołów, wymianą i udostępnianiem plików, dostępem do innych aplikacji oraz repozytorium plików.
Z Teams można korzystać zarówno poprzez przeglądarkę internetową, aplikację desktopową, jak i klienta zainstalowanego na urządzeniu mobilnym, pracującym pod kontrolą Androida czy iOS-a.
W naszej Uczelni rekomendujemy aplikację Teams do wykorzystania w celu prowadzenia zdalnych zajęć on-line z wykorzystaniem połączeń audio i video.Zastosowanie MS Teams daje także możliwość przeprowadzenia nauki, konsultacji, lektoratów, seminariów, egzaminów czy obron prac dyplomowych.
Aktualnie wszyscy wykładowcy i studenci naszej Uczelni posiadają założone konta w pakiecie Office 365 (a tym samym w Teams).
Dane logowania: loginem jest imię i nazwisko studenta oraz domena uczelni (patrz poniżej).
Uwaga: login nie zawiera polskich znaków ani spacji.
Przykładowo osoba o nazwisku Stanisław Wokulski będzie miała w loginie frazę Stanislaw.Wokulski
A osoba o nazwisku Izabela Łęcka – Wokulska będzie miała w loginie frazę Izabela.Lecka-Wokulska
Domena w adresie W loginie występuje też domena naszej Uczelni dla Office 365: upsanok.onmicrosoft.com
Zatem loginem do systemu jest w powyższym przypadku
Logowanie do pakietu Office 365
W dowolnej przeglądarce w pasku adresu wpisujemy https://portal.office.com/
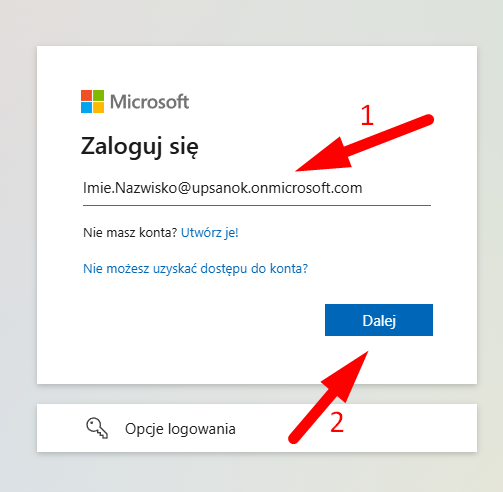
Tu wpisujemy login (strzałka 1)
Następnie naciskamy przycisk dalej (strzałka 2)
Przy pierwszym logowaniu do system musimy zresetować hasło, naciskamy tekst "nie pamiętam hasła"
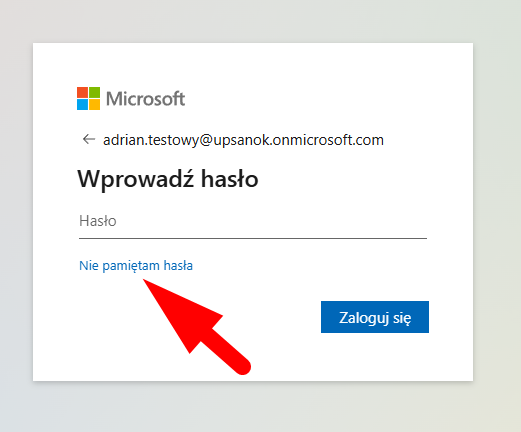
Zostajemy przekierowani do strony resetu hasła gdzie podajemy ponownie nasz login (strzałka1) oraz znaki widoczne na wygenerowanym obrazie (strzałka2 - każdy bedzie miał inne znaki - tzw. captcha), następnie naciskamy przycisk Dalej (strzałka 3)
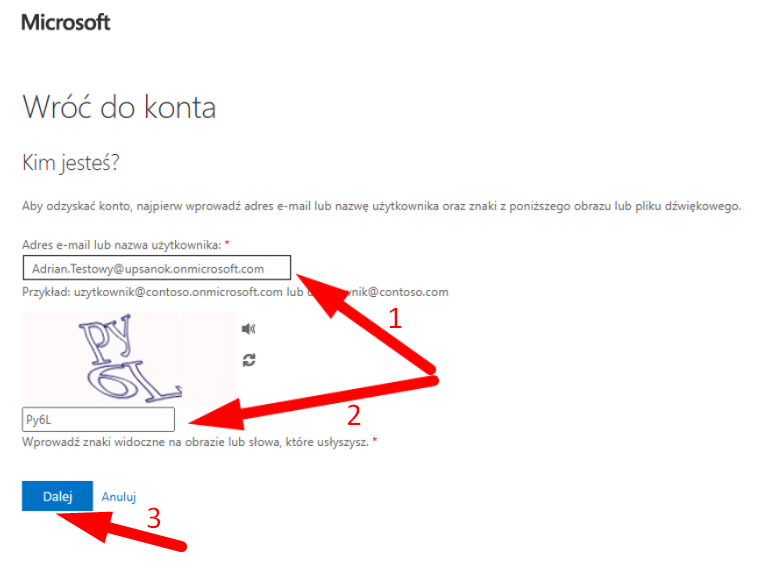
Jesli poprawnie uzupełniliśmy formularz, powinniśmy zostać przeniesieni do kolejnego kroku ( jeśli to sie nie stało, proszę sprawdzić czy podany kod został wpisany poprawnie oraz czy login jest dobrze zapisany.
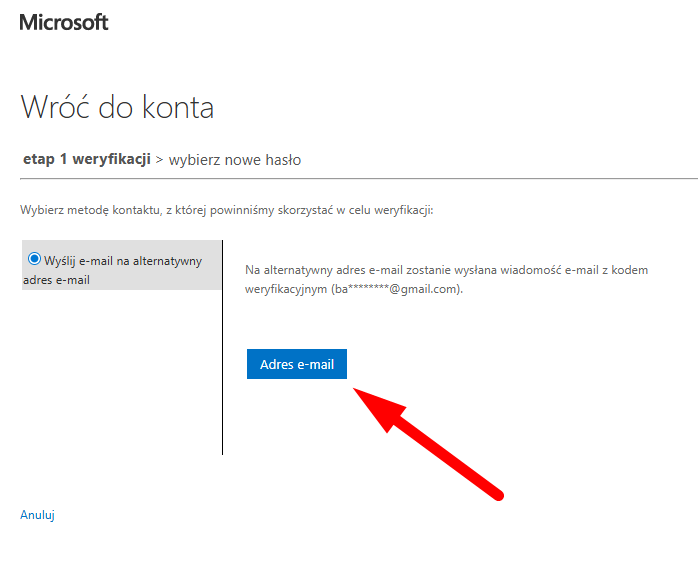
Powinna pojawić się opcja "Wyślij e-mail na alternatywny adres e-mail" w nawiasie powinien być nasz prywatny email podany podczas rejetracji na studia (będzie on częściowo zagwiazdkowany w celach bezpieczeństwa), kolejno naciskamy przycisk "Adres e-mail"
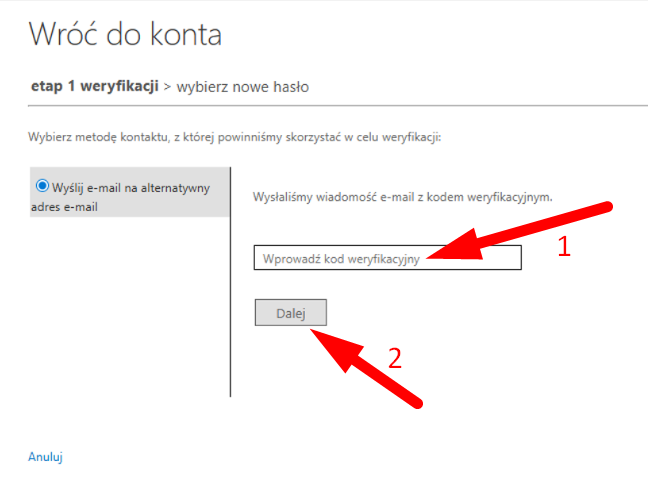
Na e-mail prywatny widoczny w poprzednim kroku powinien przyjść kod weryfikacyjny, ktory wpisujemy w pole (strzałka 1), następnie naciskamy przycisk "Dalej" (strzałka 2)
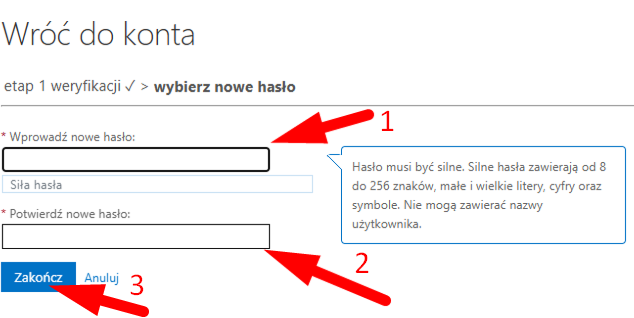
W pola oznaczone strzałkami 1 oraz 2 wpisujemy swoje nowe hasło ( w obydwu polach musi być takie samo oraz trzymać się wytycznych ze zdjęcia) następnie naciskamy przycisk "Dalej"
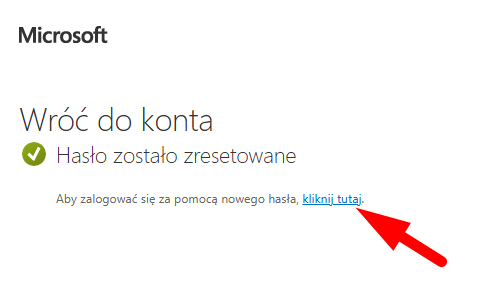
Naciskamy tekst 'kliknij tutaj", co przenosi nas z powrotem do strony logowania
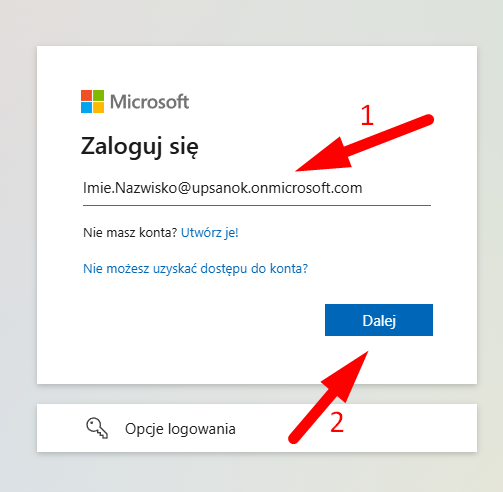
Wpisujemy nasz login (strzałka 1), następnie klikamy przycisk "Dalej" (strzałka 2)
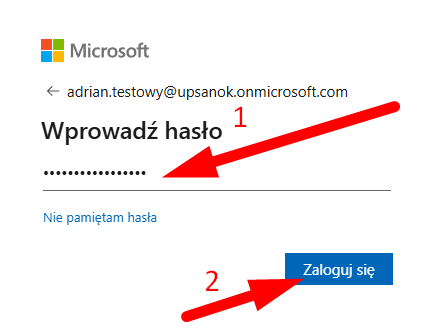
W pole tekstowe (strzałka 1) wpisujemy nasze nowo utworzone hasło, w nestepnej kolejności naciskamy przycisk "Zaloguj się" (strzałka 2)
UWAGA:
Otrzymasz poniższy ekran związany z dodatkową autoryzacją…
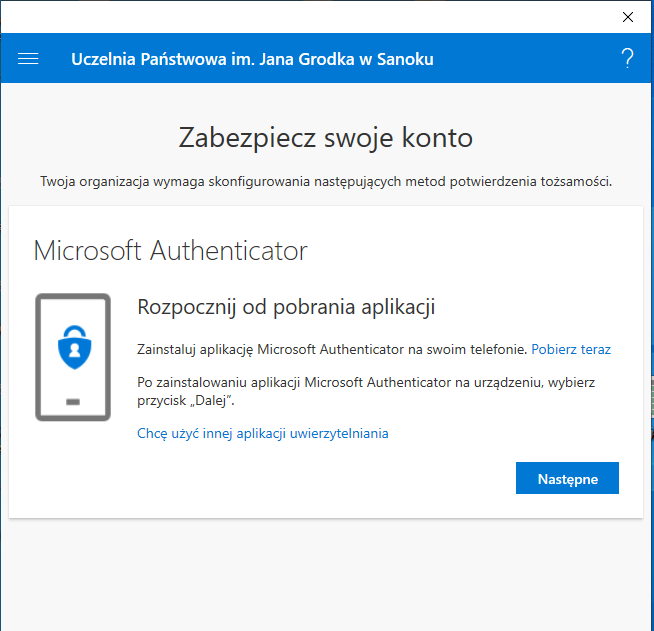
Należy wtedy wykonać czynności z powyższego ekranu, tzn. na smartfonie (z Internetem) pobrać ze Sklepu Play Aplikacje Microsoft Authenticator i zainstalować. Po zaakceptowaniu pojawiających się komunikatów należy wybrać przycisk „Dalej” a na komputerze na powyższym ekranie „Nastepne”
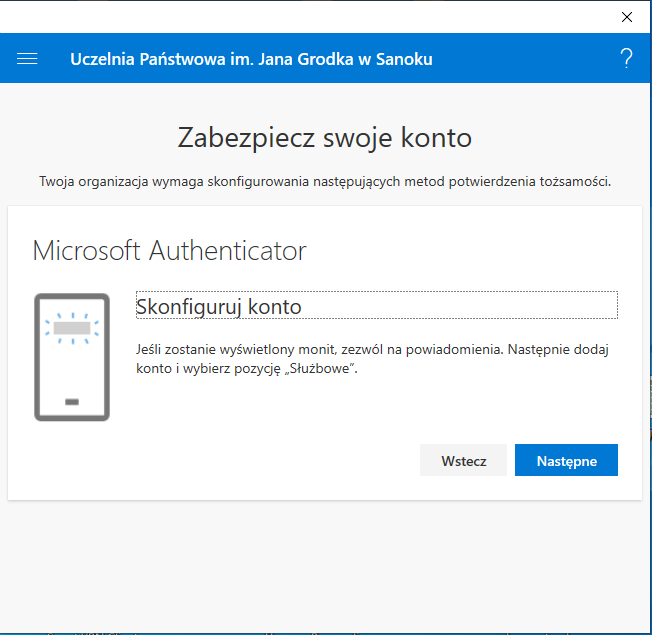
Dalej na smartfonie zostaniesz poproszony/a o wykonanie pewnych czynności. Wykonaj je zgodnie z opisem (Dodaj konto, Służbowe). Powinien otworzyć się aparat foto do zeskanowania kodu QR. Na komputerze na powyższym ekranie „Nastepne”
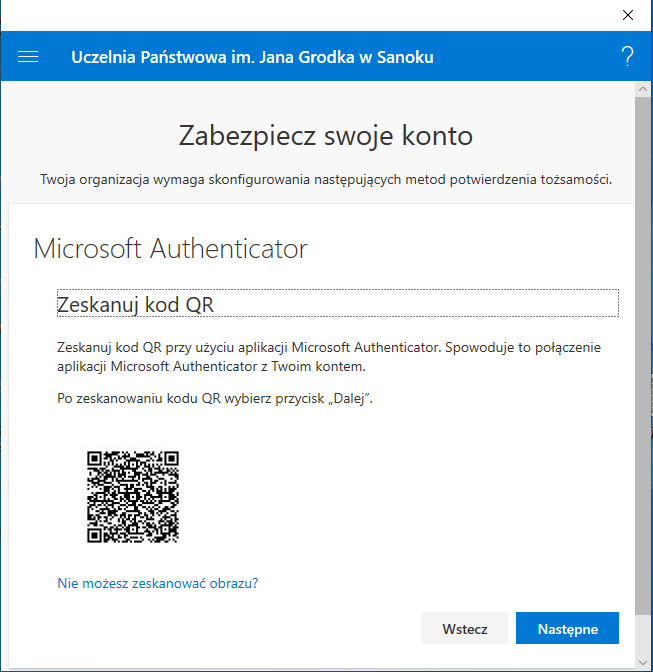
Należy zeskanować aparatem smartfona powyższy kod QR. Na ekranie smartfona po poprawnym zeskanowaniu powinno pojawić się Twoje konto przydzielone Ci w MS Office 365. Kliknij to konto. Na komputerze na powyższym ekranie „Nastepne”
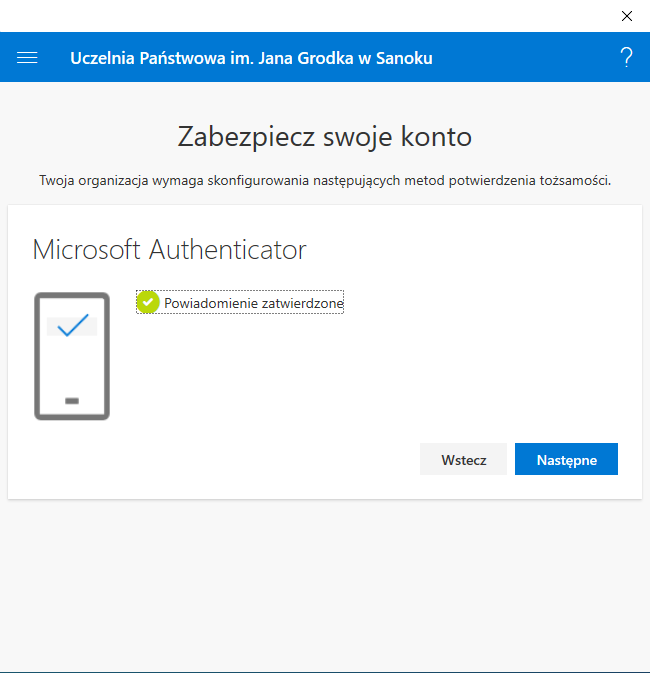
Na komputerze na powyższym ekranie „Nastepne”
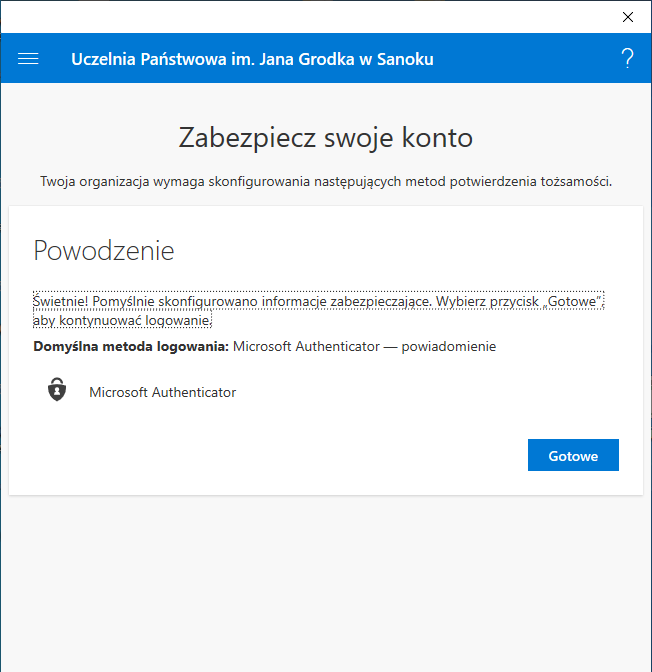
Klikasz „Gotowe” i tyle. Powodzenia
Po zalogowaniu i zmianie hasła otrzymujemy ekran z aplikacjami do pracy. Wśród nich: Teams
Wśród ikon odnajdujemy Teams i program pocztowy Outlook
Aplikacja Teams może być uruchamiana właśnie tak, w przeglądarce ale można, a nawet warto, zainstalować ją na urządzeniu (komputer stacjonarny, laptop, tablet czy smartfon) jako niezależną aplikację.
Jak pobrać aplikację Teams
Prosimy kliknąć tutaj lub w wyszukiwarce wyszukać frazę „MS Teams” i na ekranie jak poniżej pobrać aplikację i zainstalować.
Po zainstalowaniu na Pulpicie komputera lub innego urządzenia otrzymujemy ikonę uruchamiającą aplikację
Oczywiście logujemy się wcześniej opisanym loginem i hasłem.
Materiały szkoleniowe nt. MS Teams
W Internecie a szczególnie na platformie www.youtube.com znajduje się mnóstwo filmów szkoleniowych zarówno dla wykładowców jak i studentów.
Polecamy niektóre z nich:
- Sposób w jaki działa usługa Teams oferując środowisko wirtualnej klasy ułatwiające wspólną pracę uczniów i nauczycieli. https://youtu.be/YjPamVsqHjo
- Podstawowe kompendium wiedzy Microsoft: https://aka.ms/zdalnanauka
- https://support.office.com/pl-pl/article/microsoft-teams-—-film-szkoleniowy-4f108e54-240b-4351-8084-b1089f0d21d7 (w j. angielskim)
- Opis krok po kroku https://www.google.pl/amp/s/blog.home.pl/2020/04/jak-zaczac-prace-z-microsoft-teams-instrukcja/amp/
- Dla nauczycieli https://youtu.be/MZLBhXHkSeY https://www.youtube.com/watch?v=yXTIaUrt66Q&t=300s
- Dla uczniów https://www.youtube.com/watch?v=FRAjhDD0Ws4
Innym rozwiązaniem umożliwiającym działania podobnie jak jest pakiet
Podstawowa strona pakietu to: https://zoom-video.pl/
Materiały dotyczące tego rozwiązania:
W razie problemów prosimy o kontak z adminem na adres admin@up-sanok.edu.pl








